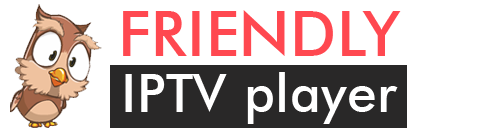Download this manual in PDF English
Download this manual in PDF Russian
Friendly IPTV Player
User manual (version 1.2.3)
Table of contents
- Appointment
- Basic functions
- Technical requirements
- Basic concepts
- Interface description
5.1 Settings screen
5.2 Main screen
5.3 Favorite channels - Supported attributes ExtM3U
- Channel groups
- Audio tracks
- Known issues and solutions
Appointment
Friendly IPTV Player (FPlayer) – player to view streaming IPTV and video streams on LG smart TVs running WebOS operating system of all versions. The main purpose is to watch streaming IP-TV.
Basic functions
- interface languages-Russian, English
- download the playlist in EXTM3U format directly from the specified URL
- support program in XMLTV, XMLTV GZIP format
- the advanced display settings of the program
- support for UDP Proxy
- child protection (setting parent pin)
- ability to add and display favorite channels
- display channel groups
- sound track selection
Technical requirements
- Worked internet connection
- LG Smart TV with WebOS
- to use the UDP proxy function – UDP proxy server (server, router, etc)
Basic concepts
Player –Program to LG TV running WebOS – Friendly IPTV Player
Remote control - The main remote control TV
Magic Wand – Optional remote control TV
Multicast – UDP – traffic
Unicast – TCP – traffic
The transfer - the current broadcast programs on IPTV channels currently playing stream IPTV
The main playback screen - a screen that displays a list of channels and unicast carried playback - stream.
Interface description
Settings screen
Control on the settings screen is carried out by the left-up and right-down arrows on the remote control, the transition between the settings is from left to right from top to bottom. OK button on the remote-confirms the input. It is also possible to control with a second Magic Wand, if the TV on which the player is launched is equipped with it.
Description of settings
Main settings
.png)
Figure 1 Main settings
- Language - Select program language - Russian, English. To switch you need to select the language you want by moving the cursor over it - in this case the selected language is highlighted. To select the application you must press the OK button on the remote.
- Playlist URL - link to playlist in the EXTM3U format (for more information about the format can be found at the link https://ru.wikipedia.org/wiki/M3U
Each time you start the player, the channel list is loaded at the specified URL. If the URL is not specified or the format does not match EXTM3U, streaming video cannot be played. - Hide channel list after, sec - the number of seconds after which the channel list and all information layers (program, clock, etc.) will be automatically hidden. If you specify 0, the channel list will not be hidden automatically, only the remote buttons.
- Enable parental control - if the option is enabled, then when you go to view the stream (channel) having the “censored” attribute in the playlist – the application requires entering the pin code set in step 5, otherwise the stream will not start playing. If this attribute is not set, the channel is played in normal mode. For more information, see "supported EXTM3U attributes".
- Change the pin code – when clicking the Edit button this brings up a dialog to change a pin – code the parental control access. To change the pin code, you must first enter the old pin (the default is 0000), then enter the new pin and confirm the new pin, as shown in figures 2 – 4.

Figure 2 Change Parental PIN - code – Input old PIN – code

Figure 3 Change Parental PIN - code - Input new PIN – code

Figure 4 Change Parental PIN - code – retype new PIN - code
- Clear favorite channels - completely clears the list of favorite channels specified earlier.
- Show clock on main screen - if enabled, the current time is displayed on the playback home screen in the upper right corner.
- Save and back to channels list - this button saves the settings and returns the user to the main playback screen.
- Back to channels - go to the main playback screen without saving settings.
The transition between the settings sections 10-13 is also carried out using the remote control, or using Magic Wand.
TV program settings
The player supports the program in XMLTV (xmltv.xml), XMLTV GZIP (xmltv.xml.gz). The program file is downloaded every time you start the player, the old version of the program that was downloaded earlier is deleted. Description of xmltv format can be found at this link http://wiki.xmltv.org.
For more information about configuring the server-side program, see the "supported EXTM3U attributes" section.

Figure 5 TV program settings section
- Enable load program - if this option is enabled and if the playlist contains a link to the program in the XMLTV format - under the name and logo of the channel the current transfer received from the program and the next transfer (if any) is displayed. The current transfer progress is displayed below.
- Enable load program for current playing channel - if this option is enabled and there is a program for the current channel – it will be displayed in the information layer located in the lower right corner of the screen.
- Timezone offset - this parameter is used to fine-tune the program display. Not all providers and programmers clearly follow the XMLTV standard - sometimes you do not specify an offset relative to the time zone, or the time zone is incorrectly set in the TV settings – because of this, the program may not be correctly offset by time - this option allows you to manually adjust the time zone.
UDP proxy settings
The player supports automatically converting the multicast links such as udp://@224.0.0.1:3001 in unicast links like http://your_udp_proxy:your_udp_proxy_port/udp/224.0.0.1:3001
This option is necessary for converting the final multicast traffic of the provider to unicast streams for viewing IPTV channels in the player. To work correctly, you need to support this option by your home network equipment. In addition, you need to configure the UDP proxy on your equipment by enabling this option and specifying the desired port in the settings. After you have configured the hardware, you must specify these settings in the UDP proxy section (Figure 6).

Figure 6 Section of UDP proxy settings
- Enable UDP proxy – if enabled, the player determines the type of stream (udp:// - multicast, http:// - unicast) and converts them when downloading the channel list.
- Proxy IP address – UDP – proxy address
- Proxy port – UDP port-the proxy specified earlier when configuring your network equipment.
License settings
The player can be downloaded for free in the LG app store for WebOS - there is a trial version, which has one limitation – the number of channels in the playlist cannot be more than 5, that is, if there are more channels in the list – they are simply ignored. The list displays only the first 5.
In order to remove the limit on the number of channels you need to buy a pin code on the player's website (https://f-player.ru). After successful payment via PayPal - pin code to unlock the full version will be sent to Your email address specified in the settings of your PayPal account, or to the specified email address in the case of payment by other methods. One pin code can be used simultaneously on one TV, the validity of the pin code has no restrictions. When you unlock the full version of the application, the license data and the copy of the program are stored in the player cloud. In case of an attempt to unlock another copy of the program with the same pin code, the license information is updated and only the player in which the pin code was entered last is considered unlocked.
Attention! If you have not received a pin code, please contact us via the feedback form https://f-player.ru/feedback with transaction number and email address.
The resulting pin code must be specified in a special program dialog by clicking "Unlock full version F-Player" (figure 7). Then in this section you can see the data about the current license (figure 10).

Figure 7 License and unlock information for the full version of the player
- TV UID - is a unique identifier of the program, generated once after the installation of the program. After reinstalling the program changes !
- Unlock full version of F-Player - button initiating dialog unlock full version of (figure 8).
If you enter the pin correctly, you will see an information message that the full version of the program has been successfully unlocked (figure 9). If you enter a wrong pin, you will see an error message.
Attention! If you are sure that you enter the pin code correctly and without errors, but the system does not unlock the full version of the player with your pin code, please contact the developers of the program using the Feedback section on the website at the link https://f-player.ru/feedback, specifying the entered pin and unique identifier of the TV UID.

Figure 8 Enter pin - code to unlock the full version of the player

Figure 9 Successfully unlock the full version of the player

Figure 10 License information in the full version of the player
Main screen
When you first launch the player, as yet not specified the URL of the playlist, the player will report that you do not specify the URL of the playlist, and asked to specify it. If you press the red button on the remote control, the transition to the settings section will occur immediately, if you do not press – then the transition to the settings will happen automatically after a short period of time.
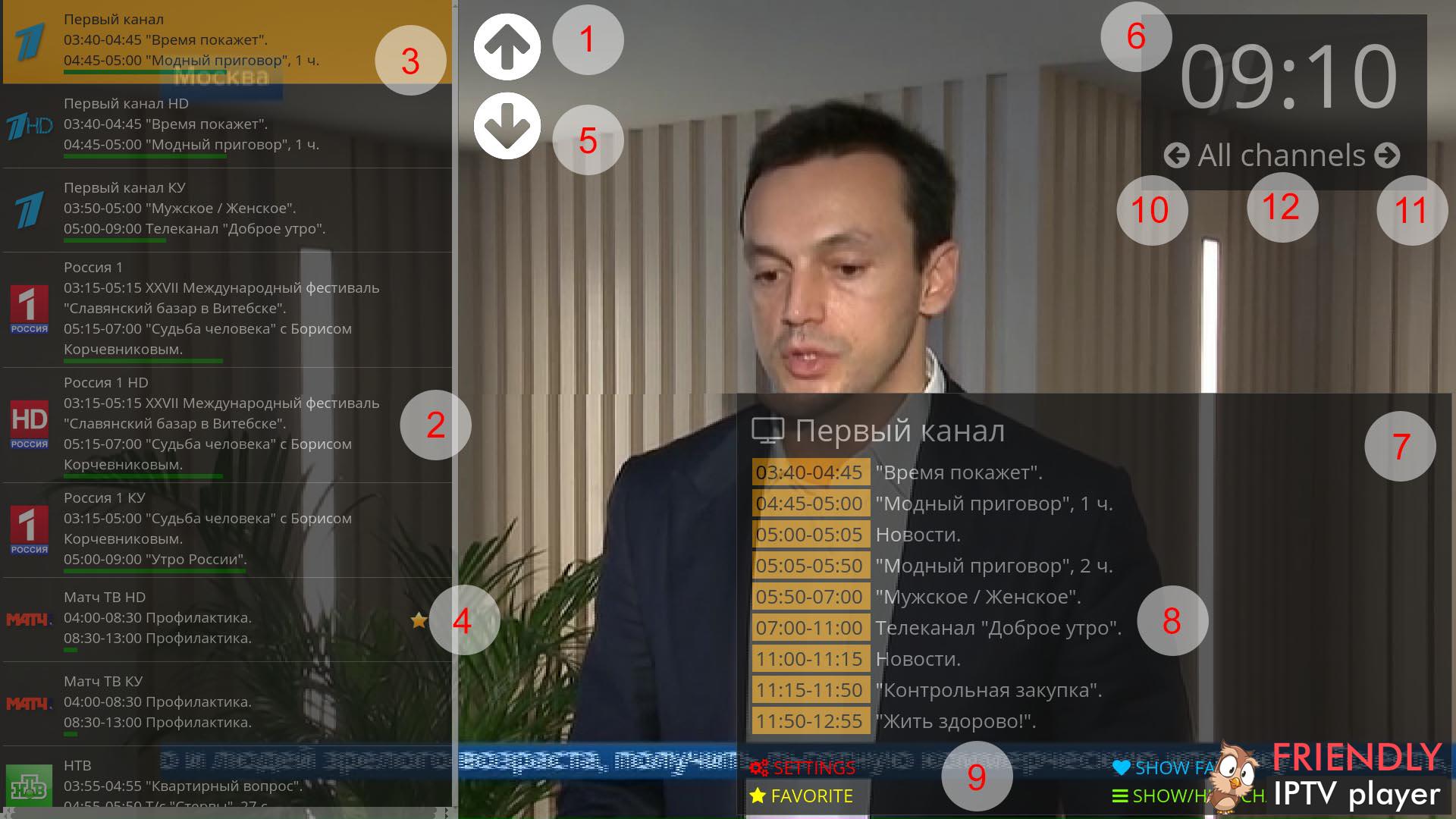
Figure 11 The main screen
- Up arrow - displayed when using the optional Magic Wand (as well as down arrow – position 5). Allows you to scroll the channel list up.
- A line in the channel list - It displays the channel logo (if set in the playlist), the name of the channel. If the "Load program in the channel list" option is enabled, the current broadcast and the next transmission in the queue are displayed there. The green bar shows the current transfer progress.
- Current cursor position in the channel list.
- Star - indicates that this channel is in the list of favorite channels.
- Down arrow - displayed when using the optional Magic Wand (as well as the down arrow – position 5). Allows you to scroll down the channel list.
- Current time - is displayed if the "display clock on the main screen" option is enabled.
- Information layer with the program of the current channel.
- Program of the current channel - is displayed if the "Load program for playing channel" option is enabled and the program link is specified in the playlist.
- Quick access buttons are duplicated with the corresponding color button on the remote.
- Settings - opens the settings screen.
- Show fav - toggles the channel list from full to only favorite channels and back.
- Favorite - adds the current channel marked with the cursor (3) to favorites.
- Show/hide channels – hides (or shows) the information layers (channel list, TV program, clock), leaving only the playback window. Automatically hidden after a while, specified in the settings ("Basic" – "Hide channel list"). If all information layers are hidden – displays them. It is also possible to display by pressing the OK button on the remote control or by clicking the magic Wand cursor on the screen. - Left arrow of channel groups (if they are set in the playlist by the group-title parameter), also works left arrow on the remote.
- Right arrow of channel groups - (if they are set in the playlist by the group-title parameter), also works left arrow on the remote.
- Current display group - If the groups are not set in the playlist or all channels are displayed - this is reflected in this area, the corresponding label “All channels”
Favorite channels
Selected by pressing the blue button on the remote or by clicking on the "favorites" button on the TV screen. When selected, the list of favorite channels is loaded if it is not empty. When you press the blue button again, the normal full list of channels from the playlist is loaded. If you specify channel groups in the playlist, they are also displayed in favorite channels by groups, if not-favorite channels are in the default group "All channels".
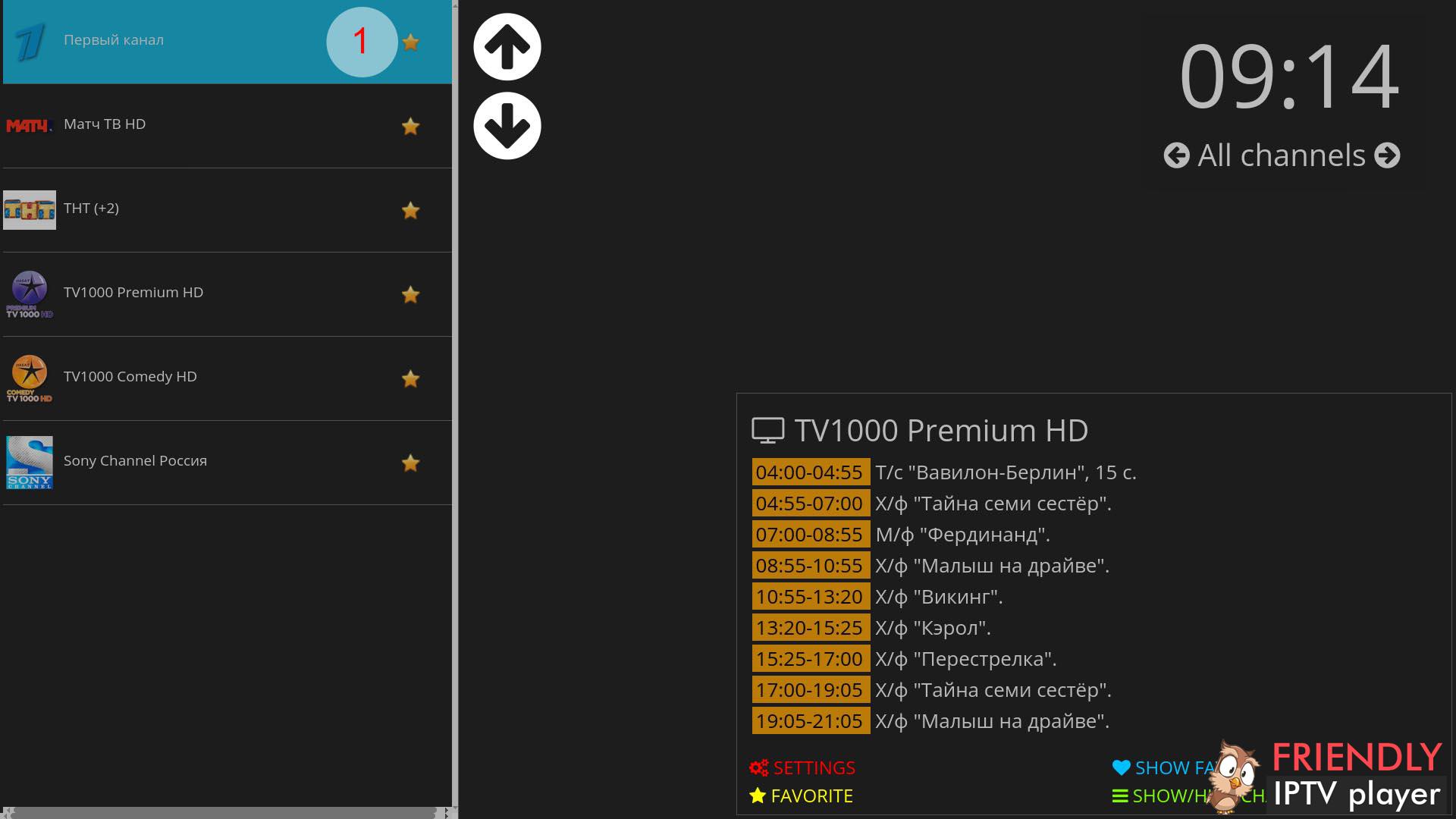
Figure 12 List of favorite channels
Supported attributes EXTM3U
Let's look at an example playlist EXTM3U
#EXTM3U url-xml="http://playlistserver/xmltv.xml.gz" deinterlace=1
#EXTINF:1 censored="0" tvg-id="1" group_id="15" group-title="Эфирные" tvg-logo="http://channelserver/1.png", Channel 1
http://yourserver/iptv/1
#EXTINF:2 censored="0" tvg-id="2" group_id="15" group-title="Эфирные" tvg-logo="http://channelserver/2.png", Channel 2
http://yourserver/iptv/2
#EXTINF:226 censored="1" tvg-id="3" group_id="2" group-title="Для Взрослых" tvg-logo="http://channelserver/3.png", Channel 3
http://yourserver/iptv/3
#EXTINF:228 censored="1" tvg-id="4" group_id="2" group-title="Для Взрослых" tvg-logo="http://channelserver/4.png", Channel 4
http://yourserver/iptv/4
- url-xml - specifies a reference to a program in the xmltv format-supported by both gzip and the program in "pure" xml. Examples http://playlistserver/xmltv.xml.gz, http://playlistserver/xmltv.xml
- #EXTINF:Channel number – Channel number, for example #EXTINF:1
- censored – attribute defines the attribute of the adult channel. If the attribute looks like censored = "1" – then when you try to play this channel you will be asked for the parental control pin if the parental control option is enabled in the settings. Censored = “0”, the channel is considered to be normal and the pin is not requested.
- tvg-id – (tvg-id=”1”) channel ID, must match the channel ID in the program file xmltv. For example
First channel - group_id - the identifier of the channel group, for example group_id=”15”
- group_title - the name of the channel group, see “channel groups”
- tvg-logo – the link to the picture is the logo of the channel
- http://yourserver/iptv/1 - link to the channel stream can start with udp: // - if the IPTV provider uses multicast.
Channel groups
There are two ways to define playlist channel groups:
- Using an attribute group-title="CHANNEL GROUP"
For example, this is how a part of the channel list with groups will look like
#EXTINF:2 censored="0" id="vsetv_9" tvg-id="9" group_id="15" group-title="General" tvg-shift="0" tvg-name="Channel one" tvg-logo="41.png", Channel one http://channel_address #EXTINF:2 censored="0" id="vsetv_841" tvg-id="841" group_id="15" group-title="General" tvg-shift="0" tvg-name="Channel one" tvg-logo="42.png", Channel one http://channel_address - The use of the tag #EXTGRP
In this case, the playlist should look like this:
#EXTINF:2 censored="0" id="vsetv_9" tvg-id="9" tvg-shift="0" tvg-name="Channel one" tvg-logo="41.png", Channel one
#EXTGRP:General
http://channel_address
#EXTINF:2 censored="0" id="vsetv_841" tvg-id="841" tvg-shift="0" tvg-name="Channel one" tvg-logo="42.png", Channel one
#EXTGRP:General
http://channel_address
Audio tracks
Audio tracks are controlled by setting the desired track in the playlist in two ways :
- Specify audio track with the language attribute of the track, audio-track="TRACK LANG", for example audio-track="en" or audio-track="ru"
An example of a playlist select an audio track with the language attribute of the track:
#EXTINF:2 censored="0" id="vsetv_9" tvg-id="9" group_id="15" group-title="General" tvg-shift="0" audio-track="en" tvg-name="Channel one" tvg-logo="41.png", Channel one
http://channel_address
#EXTINF:2 censored="0" id="vsetv_841" tvg-id="841" group_id="15" group-title="General" tvg-shift="0" audio-track="ru" tvg-name="Channel one" tvg-logo="42.png", Channel one
http://channel_address - Set the audio track using the track number attribute audio-track-num="TRACK number", starting from zero - for example audio-track-num="0"- select the first audio track or audio-track= "1" - select the second audio track.
An example of a playlist with a selection of audio tracks using the attribute to track number:
#EXTINF:2 censored="0" id="vsetv_9" tvg-id="9" group_id="15" group-title="General" tvg-shift="0" audio-track-num="0" tvg-name="Channel one" tvg-logo="41.png", Channel one
http://channel_address
#EXTINF:2 censored="0" id="vsetv_841" tvg-id="841" group_id="15" group-title=" General " tvg-shift="0" audio-track-num="0" tvg-name=" Channel one " tvg-logo="42.png", Channel one
http://channel_address
Known issues and solutions
- After buying a pin to unlock the full version of the player did not receive email with a pin code
- Check your Spam folder, often emails with the pin being placed in this folder. If email still did not come – write to us with the e-mail address, payment method and transaction number. - I got a pin code, I enter it, but the app display message that the pin code is incorrect
- Check the correctness of the input. Make sure you do not type zero instead of the letter O and Vice versa. This is one of the most common problems when activating the player, when users are confused in the letter of these similar-looking characters. - When starting the player I see the message "Error loading channels"
- Unfortunately, the WebOS system has a number of features – for example, if immediately after turning on the TV to run the application, the operating system of the TV, responsible for loading the playlist will not be able to process the request from the application, and therefore the player can not load the playlist and displays an error message. In case of such an error, you can go to the settings screen by pressing the red button on the remote, and then exit without saving – this re-initiates the loading of the playlist. The second solution to this problem is to restart the player.
 Русский
Русский  English
English